Connecting to the Astroport Web App
Step 1: Go to the Astroport Web App: https://app.astroport.fi/swap
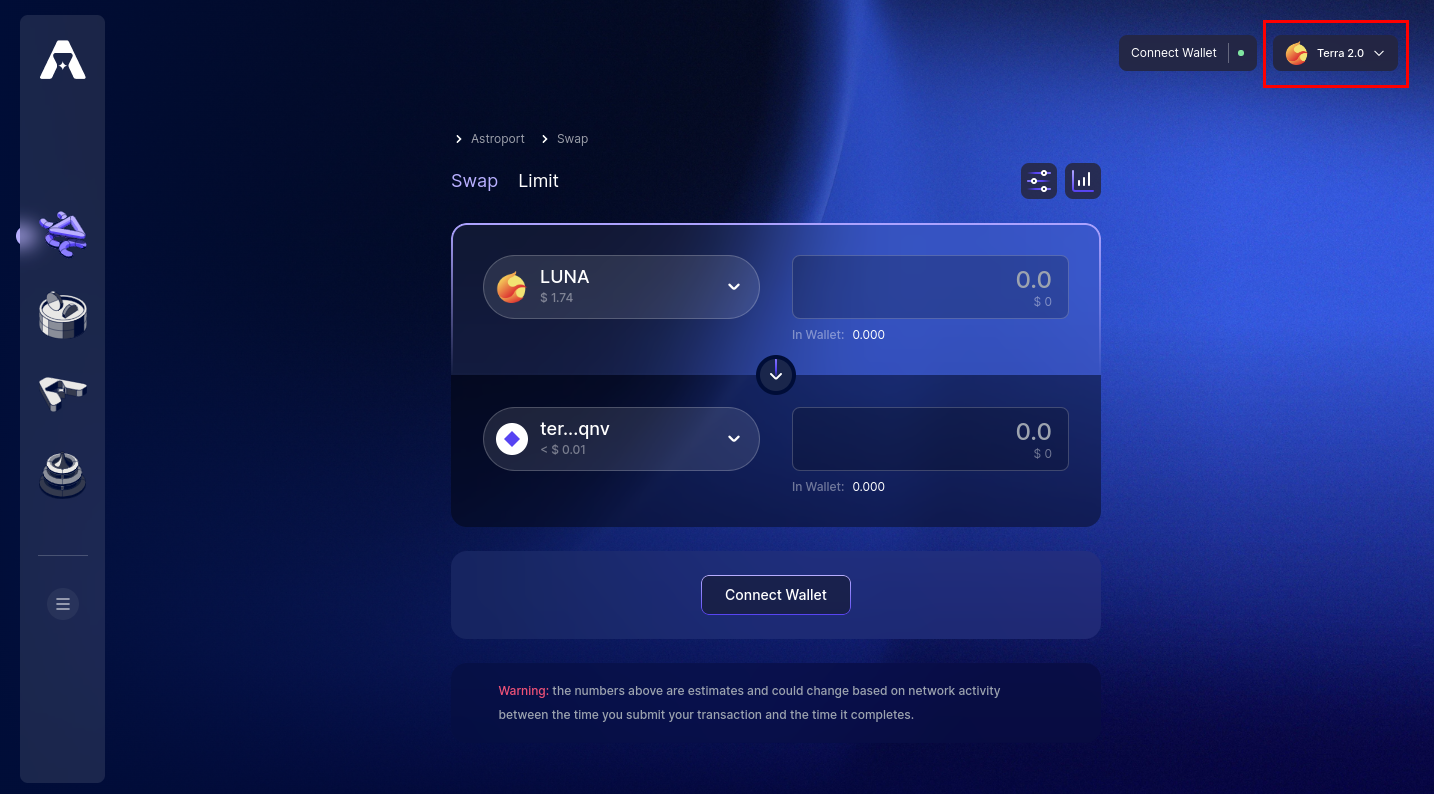
Select the drop-down menu on the top-right corner of the page. This will prompt you to select which network to connect to.
Step 2: Select a Network
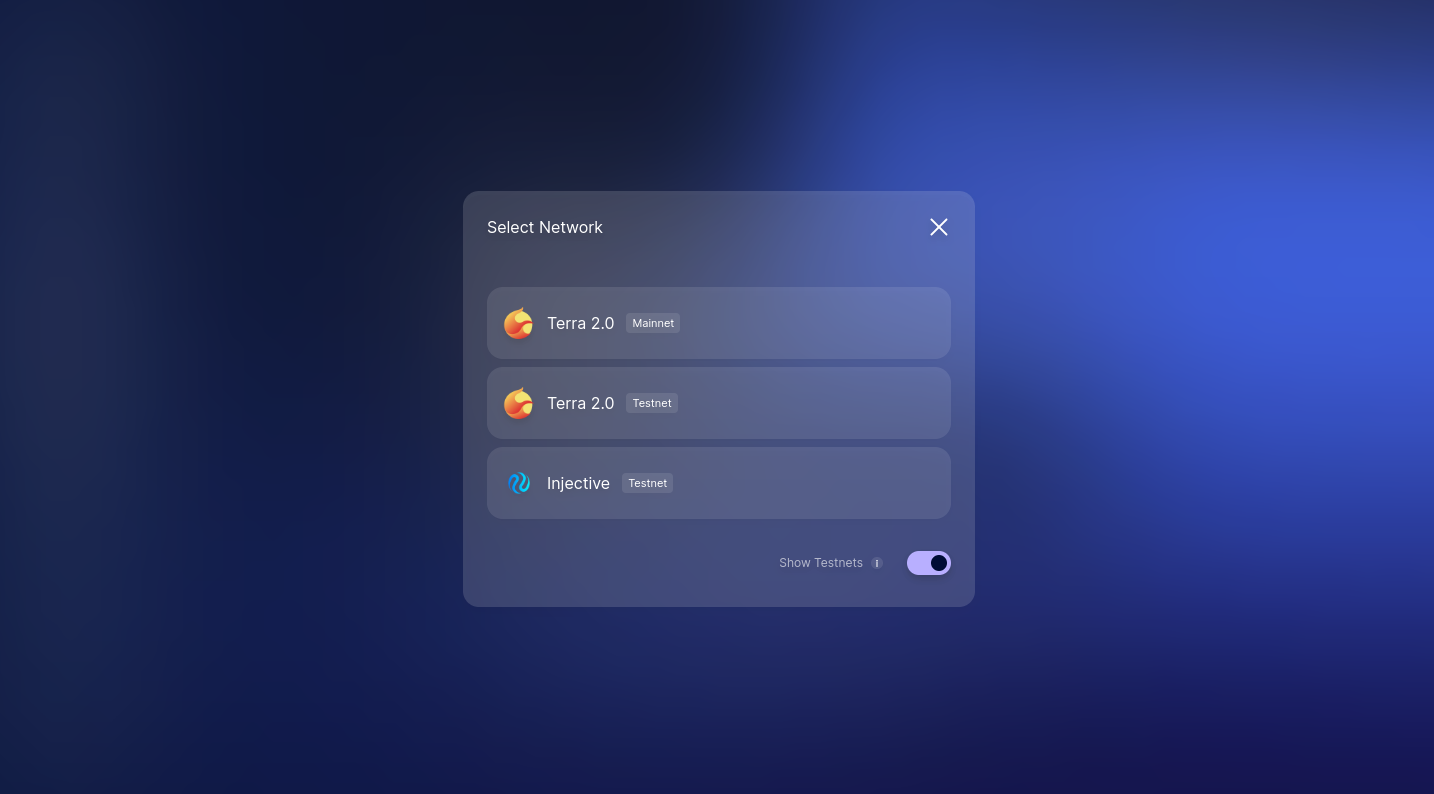
Step 3: Check your Wallet
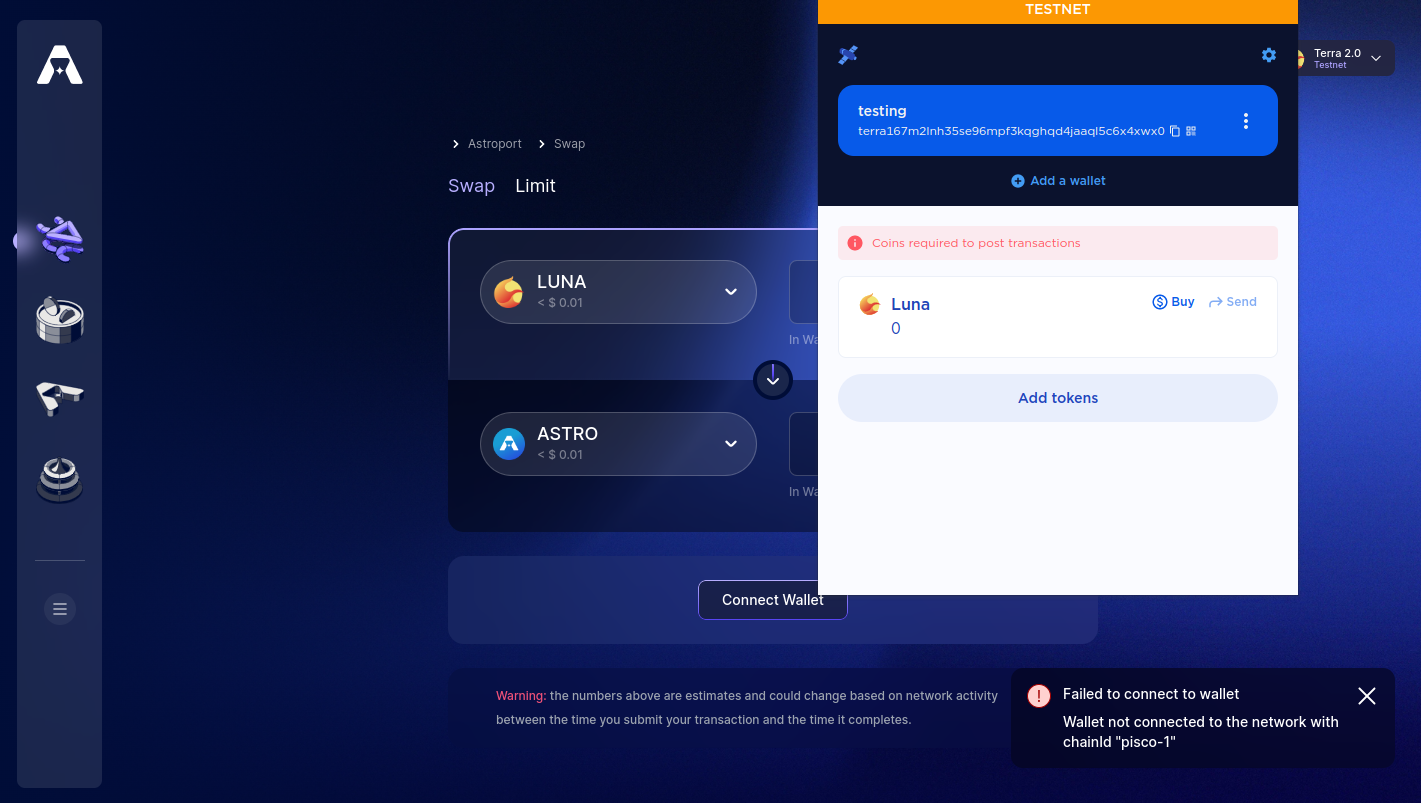
Make sure you're wallet is connected to the correct network. If you select testnet, switch your wallet to testnet as well and vis-versa. Otherwise, the connection will fail.
Step 4: Connect your Wallet
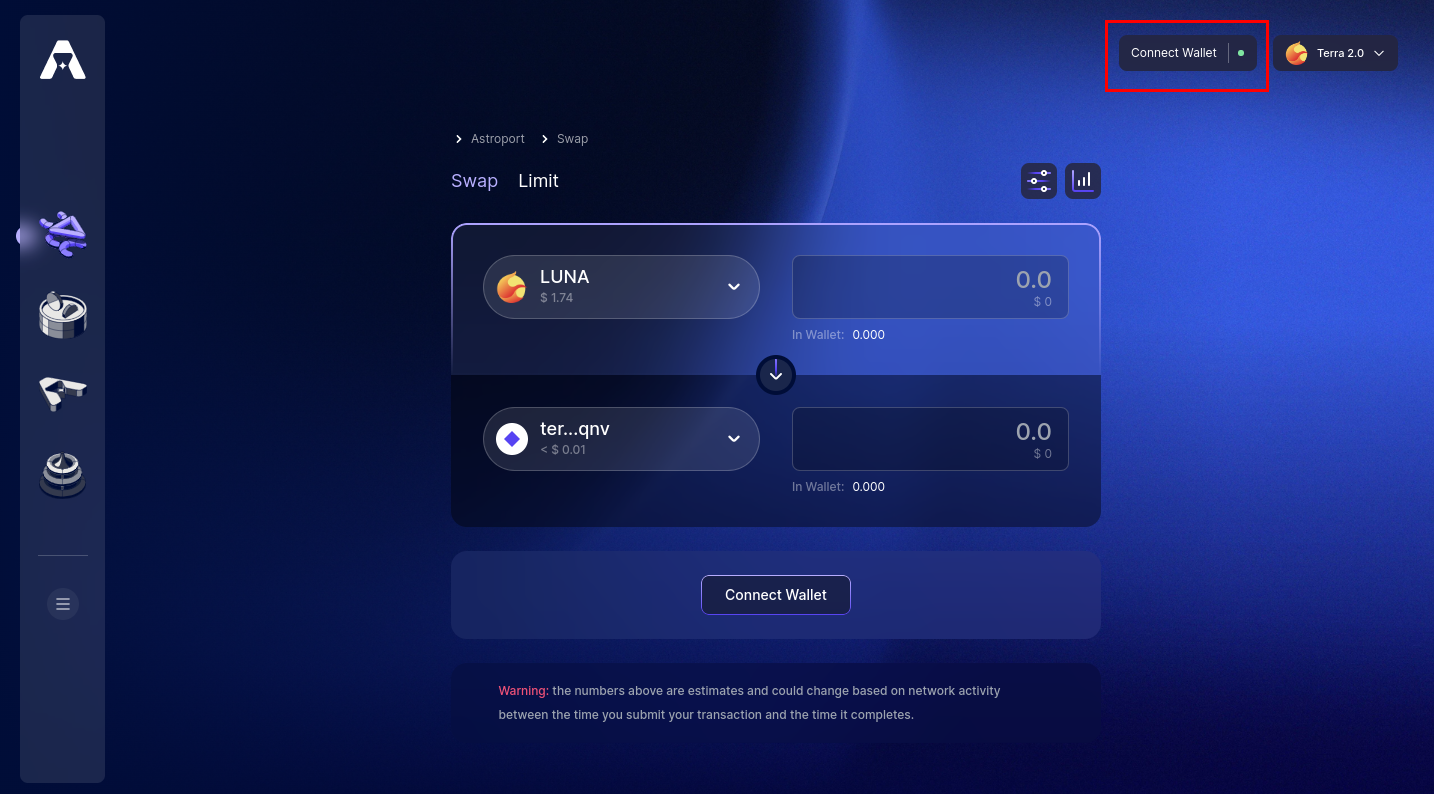
Select the "Connet Wallet" button to move forward.
Step 5: Select a Wallet
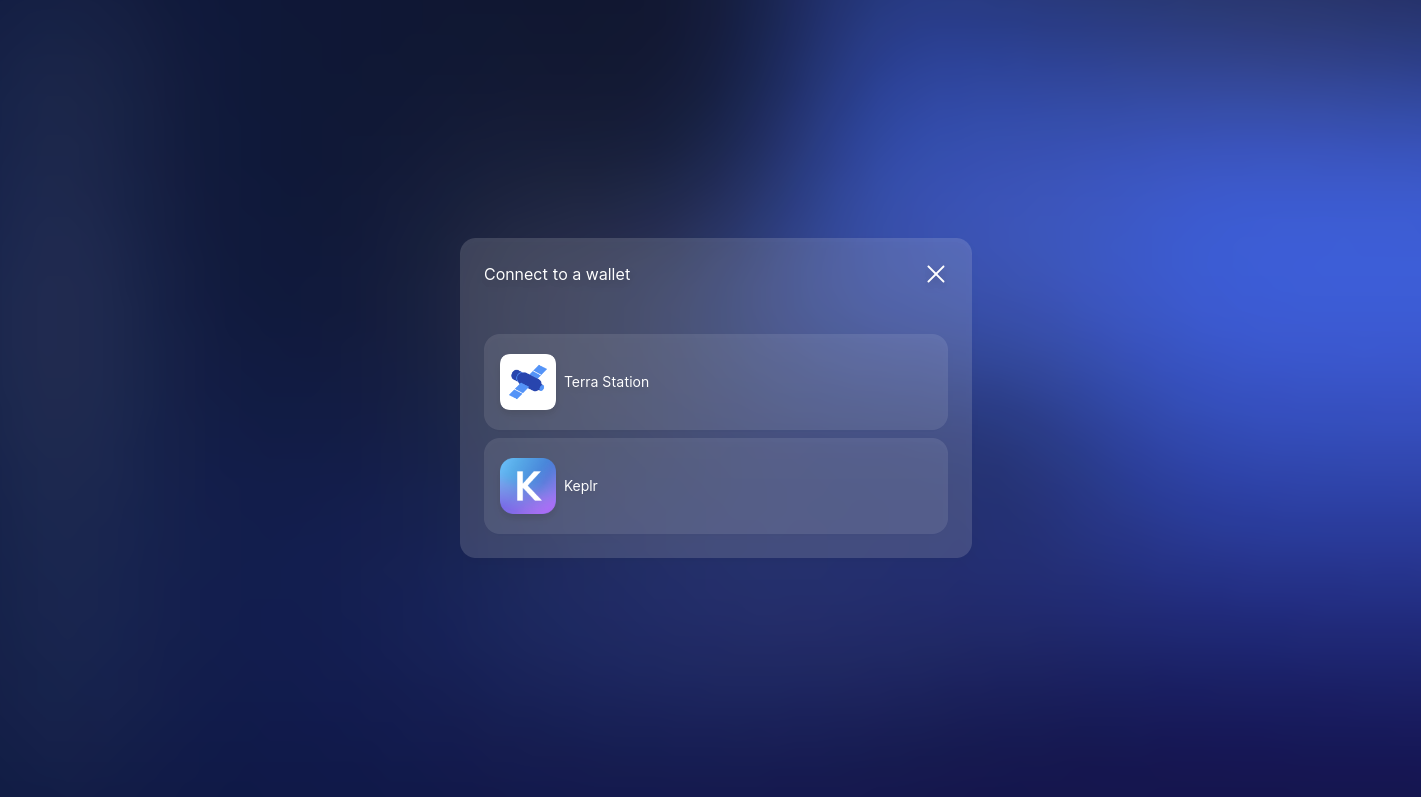
We will be using Terra Station to connect to the Terra testnet blockchain for this example.
Step 6: Sign the Connection
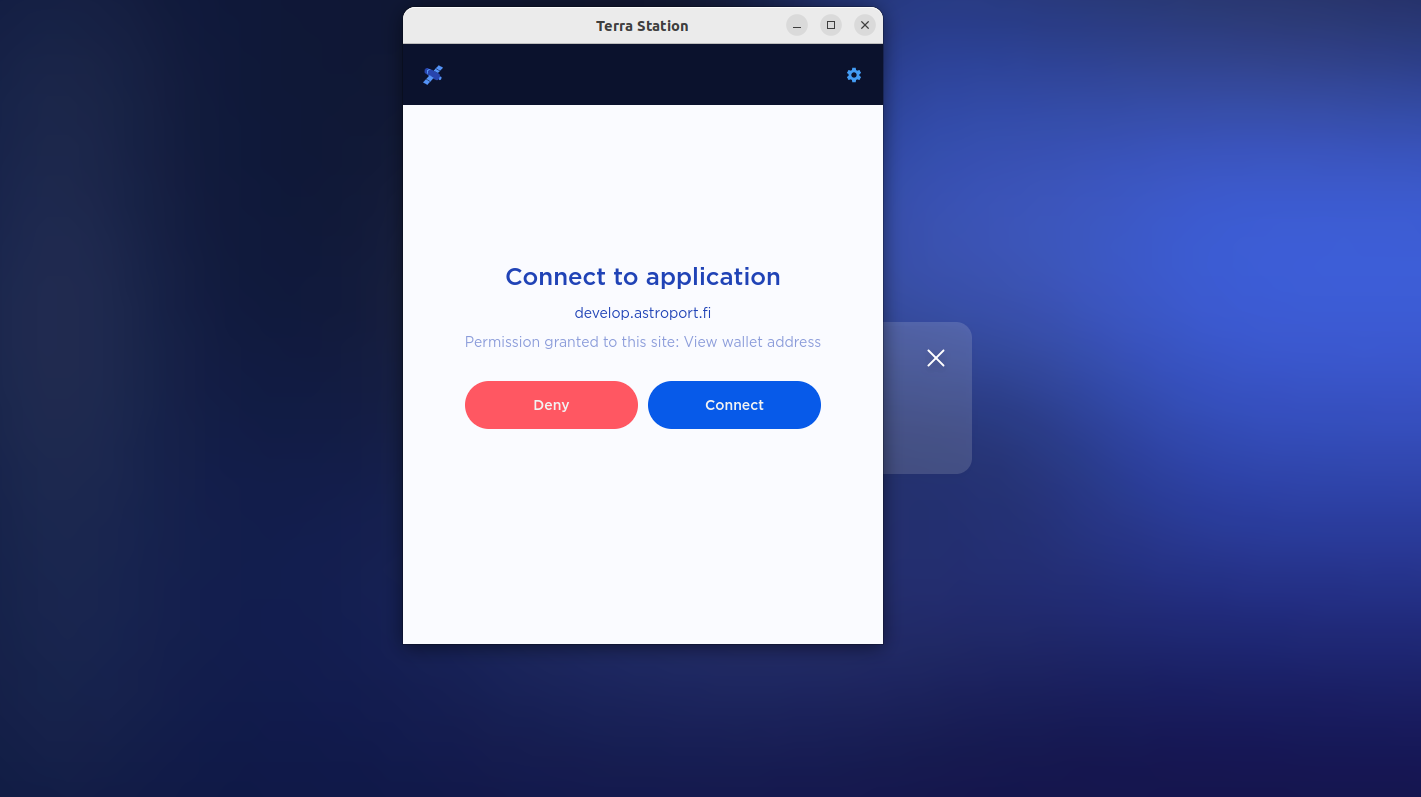
Step 7: Congrats! You've connected a Wallet to the Astroport Web App
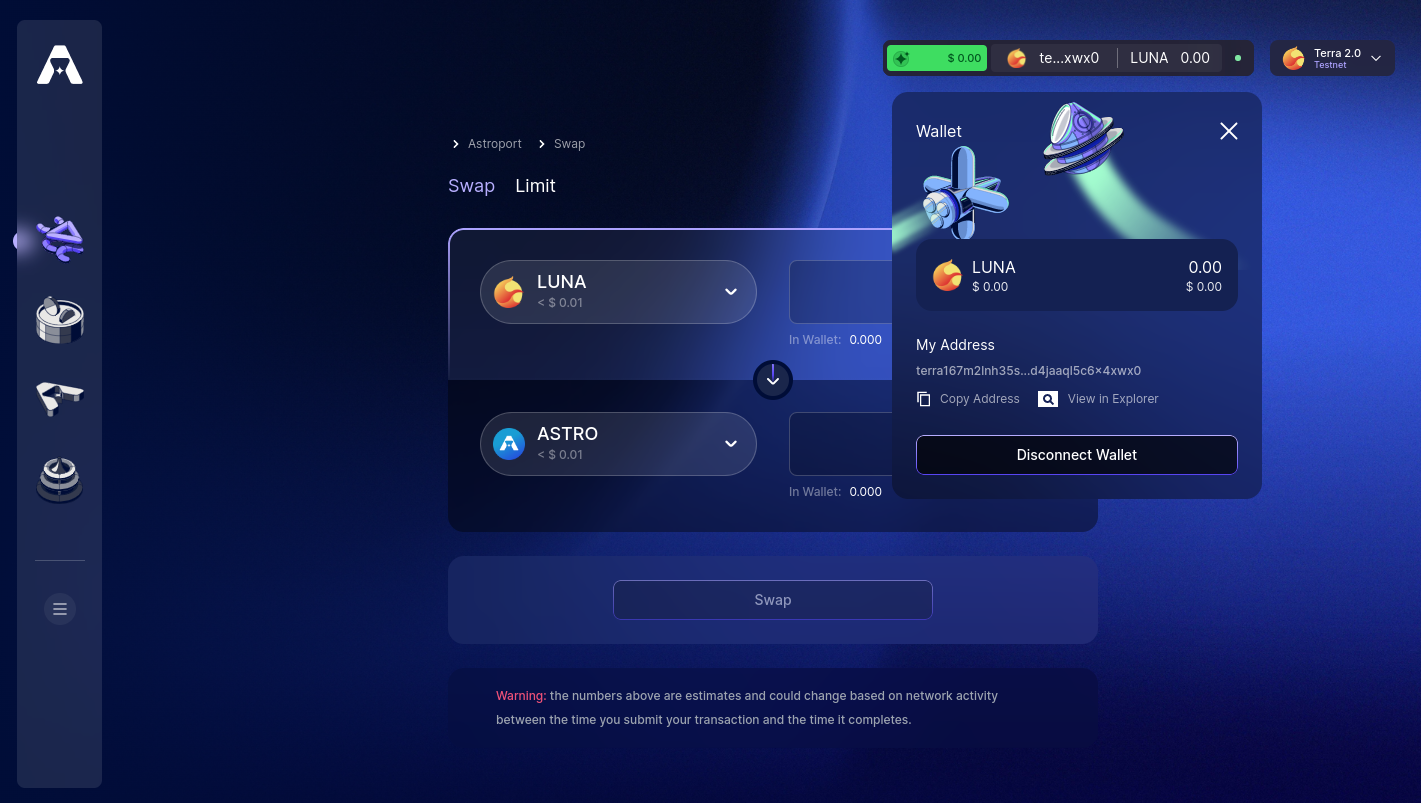
You are now ready to tackle the rest of the tutorials!
